Der Kalender 2025 als Excel-Datei: Organisation und Effizienz im Griff
Verwandte Artikel: Der Kalender 2025 als Excel-Datei: Organisation und Effizienz im Griff
Einführung
Mit großer Freude werden wir uns mit das faszinierende Thema rund um Der Kalender 2025 als Excel-Datei: Organisation und Effizienz im Griff vertiefen. Lassen Sie uns interessante Informationen zusammenfügen und den Lesern frische Perspektiven bieten.
Table of Content
- 1 Verwandte Artikel: Der Kalender 2025 als Excel-Datei: Organisation und Effizienz im Griff
- 2 Einführung
- 3 Der Kalender 2025 als Excel-Datei: Organisation und Effizienz im Griff
- 3.1 Die Vorteile eines Excel-Kalenders
- 3.2 Schritt-für-Schritt-Anleitung zur Erstellung eines Excel-Kalenders
- 3.3 Häufig gestellte Fragen zum Excel-Kalender
- 3.4 Tipps zur Optimierung Ihres Excel-Kalenders
- 3.5 Fazit
- 4 Abschluss
Der Kalender 2025 als Excel-Datei: Organisation und Effizienz im Griff

Im digitalen Zeitalter ist die Organisation von Terminen, Aufgaben und Projekten essenziell. Eine effektive Methode, um den Überblick zu behalten und die eigene Zeit optimal zu nutzen, ist die Verwendung eines digitalen Kalenders. Excel bietet sich hierfür als besonders vielseitiges und leistungsstarkes Tool an. Ein selbst erstellter Excel-Kalender für das Jahr 2025 ermöglicht eine individuelle Gestaltung und Anpassung an die persönlichen Bedürfnisse.
Die Vorteile eines Excel-Kalenders
- Flexibilität und Anpassungsfähigkeit: Im Gegensatz zu vorgefertigten Kalendern, die oft nur begrenzte Anpassungsmöglichkeiten bieten, ermöglicht Excel eine freie Gestaltung der Kalenderansicht. So können Nutzer beispielsweise die Größe der Zellen, die Darstellung von Wochentagen und Feiertage sowie die Einbindung von zusätzlichen Spalten für Notizen oder Aufgaben individuell anpassen.
- Visuelle Übersichtlichkeit: Die tabellarische Darstellung in Excel bietet eine klare und übersichtliche Übersicht über alle Termine und Aufgaben. Farbliche Hervorhebungen, Symbole oder Formatierungen erleichtern die Unterscheidung zwischen verschiedenen Kategorien und Prioritäten.
- Automatisierung und Berechnungen: Excel bietet eine Vielzahl von Funktionen, die den Umgang mit dem Kalender vereinfachen. So können beispielsweise automatische Erinnerungen für Termine eingerichtet, Daten sortiert und gefiltert oder komplexe Berechnungen durchgeführt werden.
- Datenintegration und Verknüpfungen: Excel-Kalender können mit anderen Tabellenkalkulationen oder Datenbanken verknüpft werden. Dies ermöglicht die Integration von Informationen aus verschiedenen Quellen und die Erstellung von komplexen Übersichten.
- Kostengünstige Lösung: Im Gegensatz zu kommerziellen Kalenderprogrammen ist die Erstellung eines Excel-Kalenders kostenlos und erfordert keine zusätzliche Software.
Schritt-für-Schritt-Anleitung zur Erstellung eines Excel-Kalenders
- Erstellen Sie eine neue Excel-Datei: Öffnen Sie Microsoft Excel und erstellen Sie eine neue leere Arbeitsmappe.
- Geben Sie die Wochentage ein: In der ersten Zeile der Tabelle tragen Sie die Wochentage von Montag bis Sonntag ein.
- Erstellen Sie die Datumsangaben: In der ersten Spalte tragen Sie die Datumsangaben für das Jahr 2025 ein. Beginnen Sie mit dem ersten Tag des Jahres und fügen Sie jeden Tag bis zum 31. Dezember hinzu.
- Formatieren Sie die Zellen: Formatieren Sie die Zellen nach Bedarf. Beispielsweise können Sie die Zellen für die Wochentage fett und zentriert formatieren, die Datumsangaben linksbündig und die Zellen für die Termine mit einer bestimmten Farbe füllen.
-
Erstellen Sie eine Tabelle für Termine: Unterhalb der ersten Zeile erstellen Sie eine Tabelle für die Termine. Diese Tabelle kann Spalten für die folgenden Informationen enthalten:
- Datum: Die Spalte für das Datum sollte mit der entsprechenden Zelle in der ersten Spalte verknüpft sein.
- Uhrzeit: Geben Sie die Start- und Endzeit des Termins an.
- Thema: Geben Sie eine kurze Beschreibung des Termins an.
- Ort: Geben Sie den Ort des Termins an.
- Notizen: Fügen Sie zusätzliche Notizen oder Informationen hinzu.
- Verwenden Sie Funktionen und Formeln: Nutzen Sie die verschiedenen Funktionen und Formeln von Excel, um Ihren Kalender zu automatisieren. Beispielsweise können Sie eine Formel verwenden, um die Anzahl der Tage bis zu einem bestimmten Termin zu berechnen.
- Speichern Sie den Kalender: Speichern Sie den Kalender regelmäßig, um Datenverluste zu vermeiden.
Häufig gestellte Fragen zum Excel-Kalender
1. Wie kann ich einen Excel-Kalender mit anderen Personen teilen?
Um einen Excel-Kalender mit anderen Personen zu teilen, können Sie die Datei als Excel-Datei (.xlsx) speichern und diese an die entsprechenden Personen senden. Alternativ können Sie die Datei in einer Cloud-Speicherplattform wie Google Drive oder OneDrive speichern und den Link zu der Datei mit anderen Personen teilen.
2. Wie kann ich Erinnerungen für Termine einrichten?
Excel bietet keine integrierte Funktion für Erinnerungen. Sie können jedoch die Funktion "Bedingte Formatierung" verwenden, um Zellen mit bestimmten Farben zu markieren, wenn ein Termin näher rückt. Alternativ können Sie die Funktion "Erinnerungs-Manager" von Windows verwenden, um Erinnerungen für Termine einzurichten.
3. Wie kann ich einen Excel-Kalender drucken?
Um einen Excel-Kalender zu drucken, wählen Sie den Bereich der Tabelle, den Sie drucken möchten, und klicken Sie auf "Datei" > "Drucken". Wählen Sie die gewünschten Druckoptionen und klicken Sie auf "Drucken".
4. Wie kann ich einen Excel-Kalender für ein anderes Jahr erstellen?
Um einen Excel-Kalender für ein anderes Jahr zu erstellen, kopieren Sie die Tabelle für das aktuelle Jahr und passen Sie die Datumsangaben an das gewünschte Jahr an.
5. Welche zusätzlichen Funktionen kann ich in einem Excel-Kalender verwenden?
Neben den oben genannten Funktionen können Sie in einem Excel-Kalender auch folgende Funktionen verwenden:
- Diagramme und Grafiken: Erstellen Sie Diagramme und Grafiken, um die Daten in Ihrem Kalender zu visualisieren.
- Pivot-Tabellen: Erstellen Sie Pivot-Tabellen, um die Daten in Ihrem Kalender zu analysieren und zusammenzufassen.
- Makros: Erstellen Sie Makros, um automatisierte Aufgaben in Ihrem Kalender auszuführen.
Tipps zur Optimierung Ihres Excel-Kalenders
- Verwenden Sie Farbcodes: Verwenden Sie verschiedene Farben, um Termine, Aufgaben und Kategorien zu unterscheiden.
- Erstellen Sie separate Blätter: Verwenden Sie separate Blätter für verschiedene Bereiche Ihres Lebens, z. B. Arbeit, Privatleben oder Projekte.
- Verwenden Sie die Funktion "Sortieren und Filtern": Sortieren und filtern Sie Ihre Daten, um bestimmte Informationen schnell zu finden.
- Fügen Sie Spalten für Notizen hinzu: Verwenden Sie zusätzliche Spalten, um Notizen, Links oder andere relevante Informationen zu speichern.
- Erstellen Sie eine Legende: Erstellen Sie eine Legende, um die Bedeutung der verschiedenen Farben und Symbole in Ihrem Kalender zu erklären.
Fazit
Ein Excel-Kalender bietet eine flexible und effiziente Möglichkeit, Termine, Aufgaben und Projekte zu organisieren. Mit seiner individuellen Anpassungsfähigkeit, der übersichtlichen Darstellung und der vielfältigen Funktionen unterstützt er die Planung und Verwaltung des Alltags. Durch die Anwendung der beschriebenen Tipps und Tricks kann der Excel-Kalender zu einem unverzichtbaren Werkzeug für die Organisation und Zeitplanung werden.


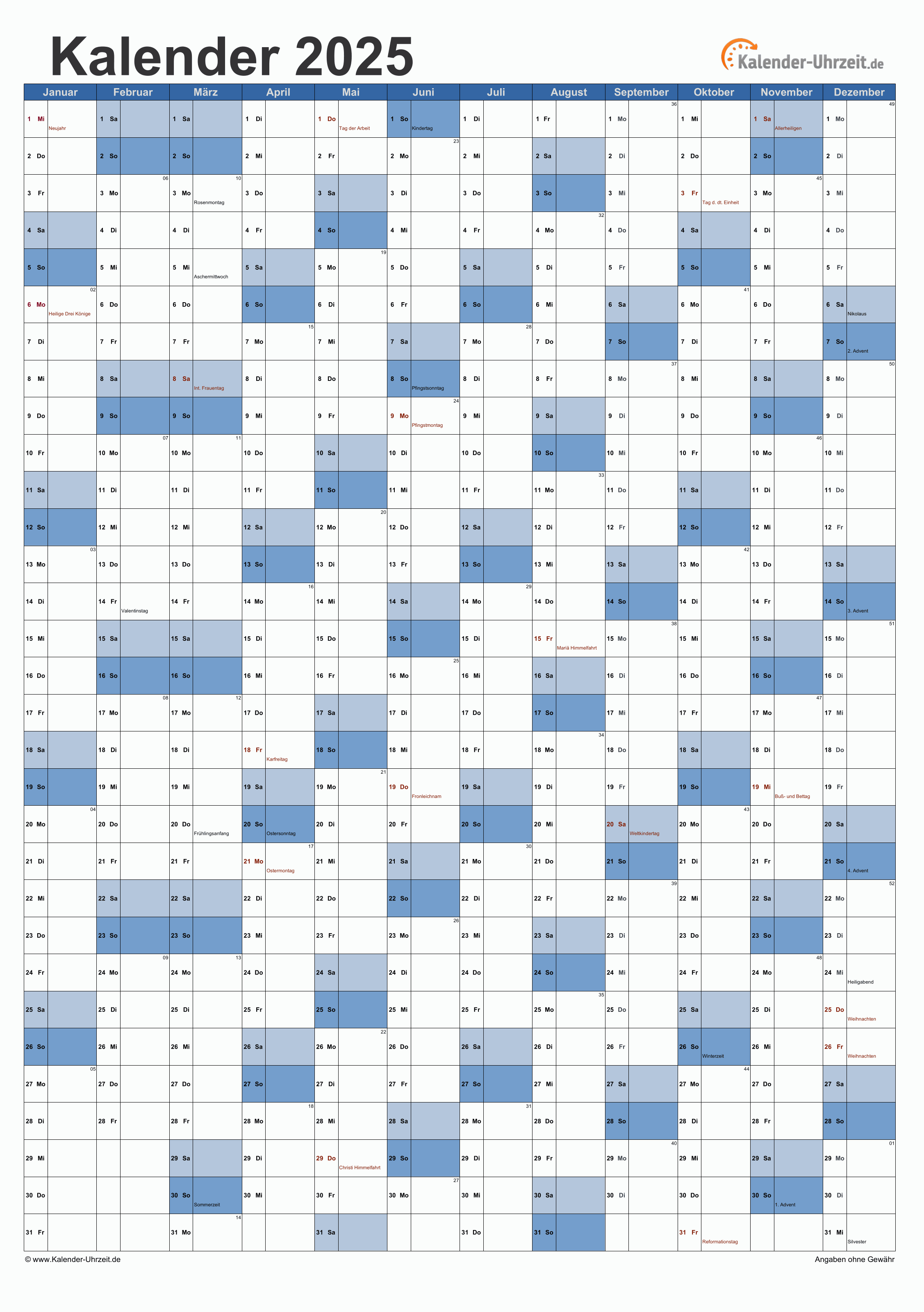
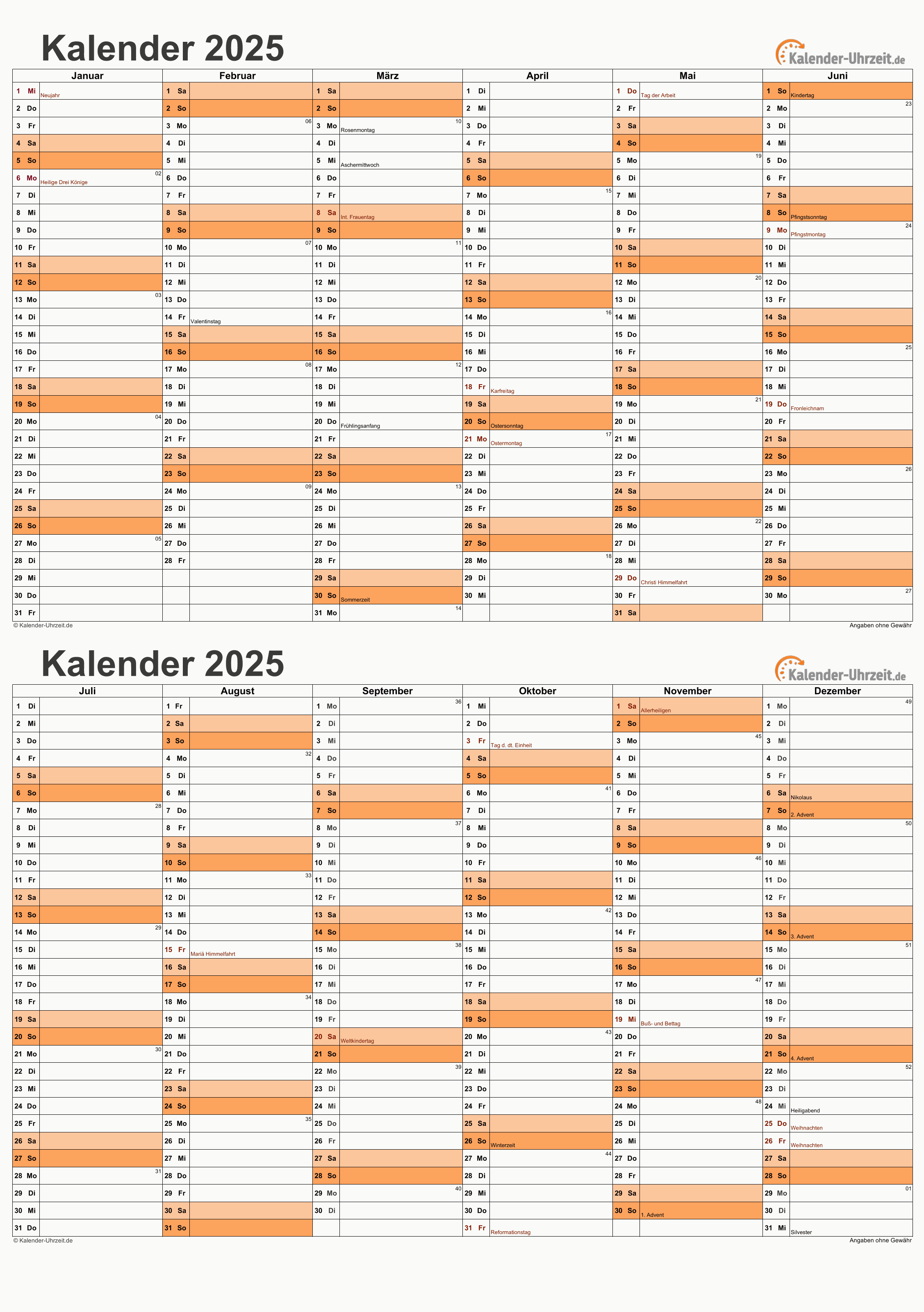
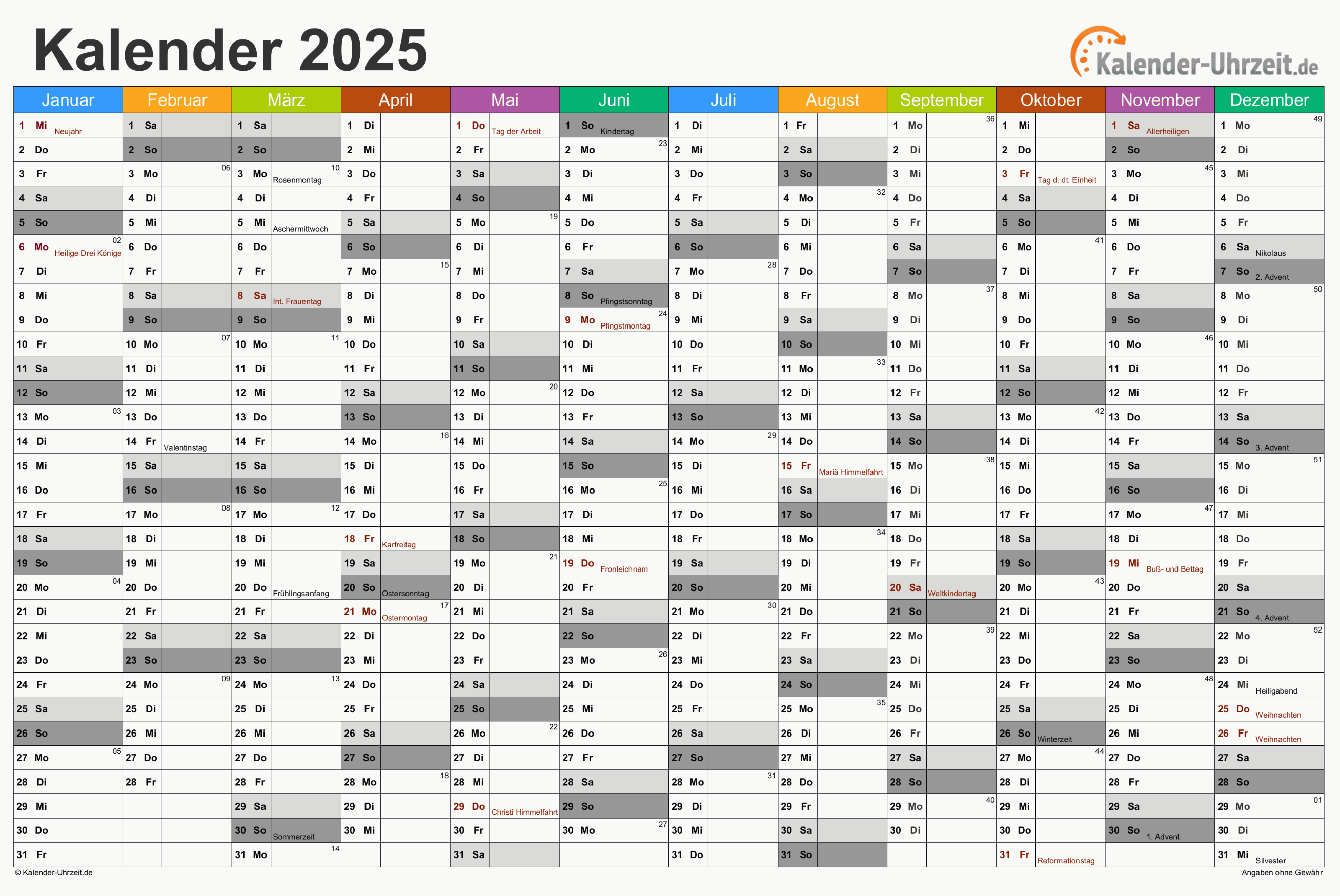
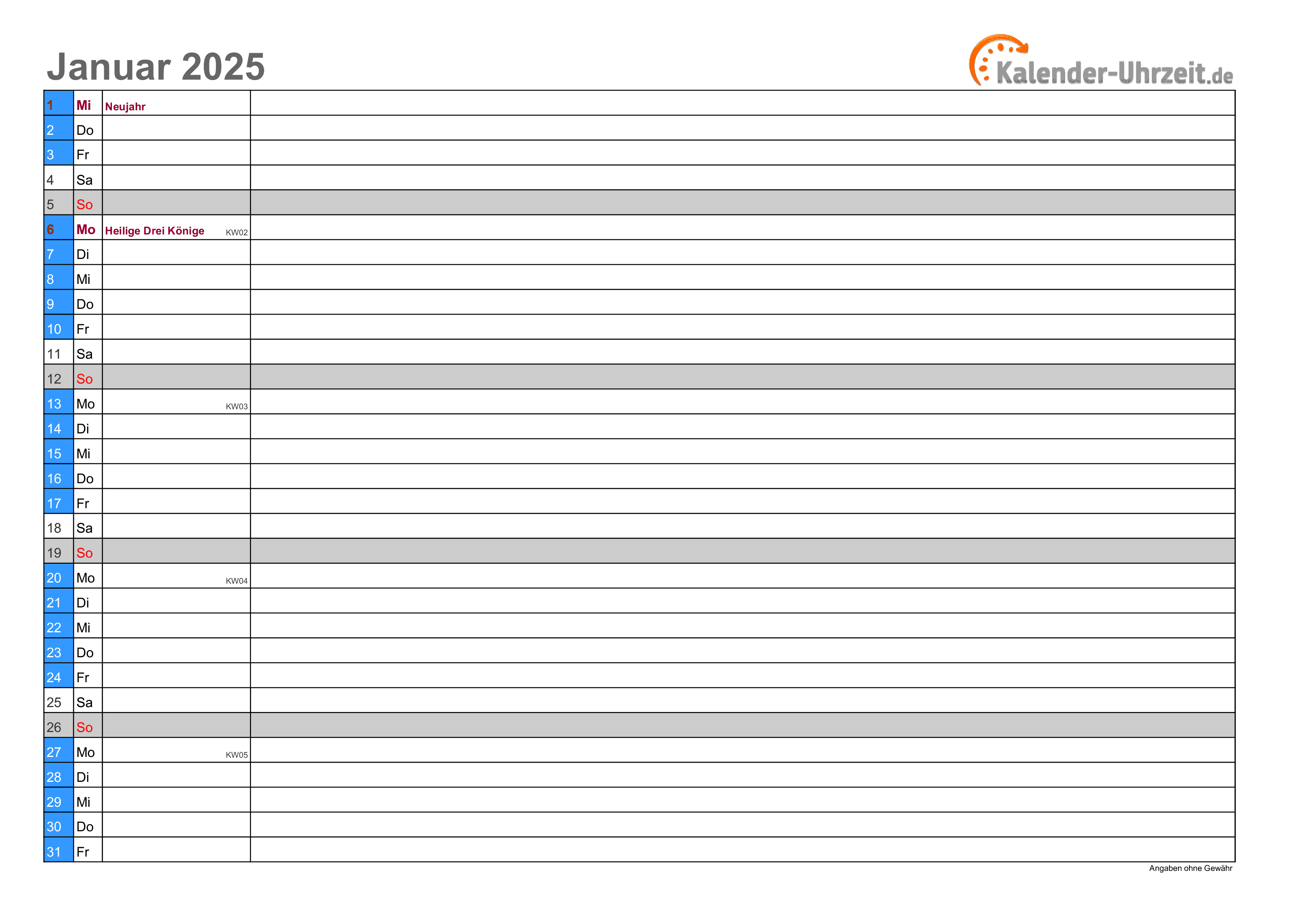
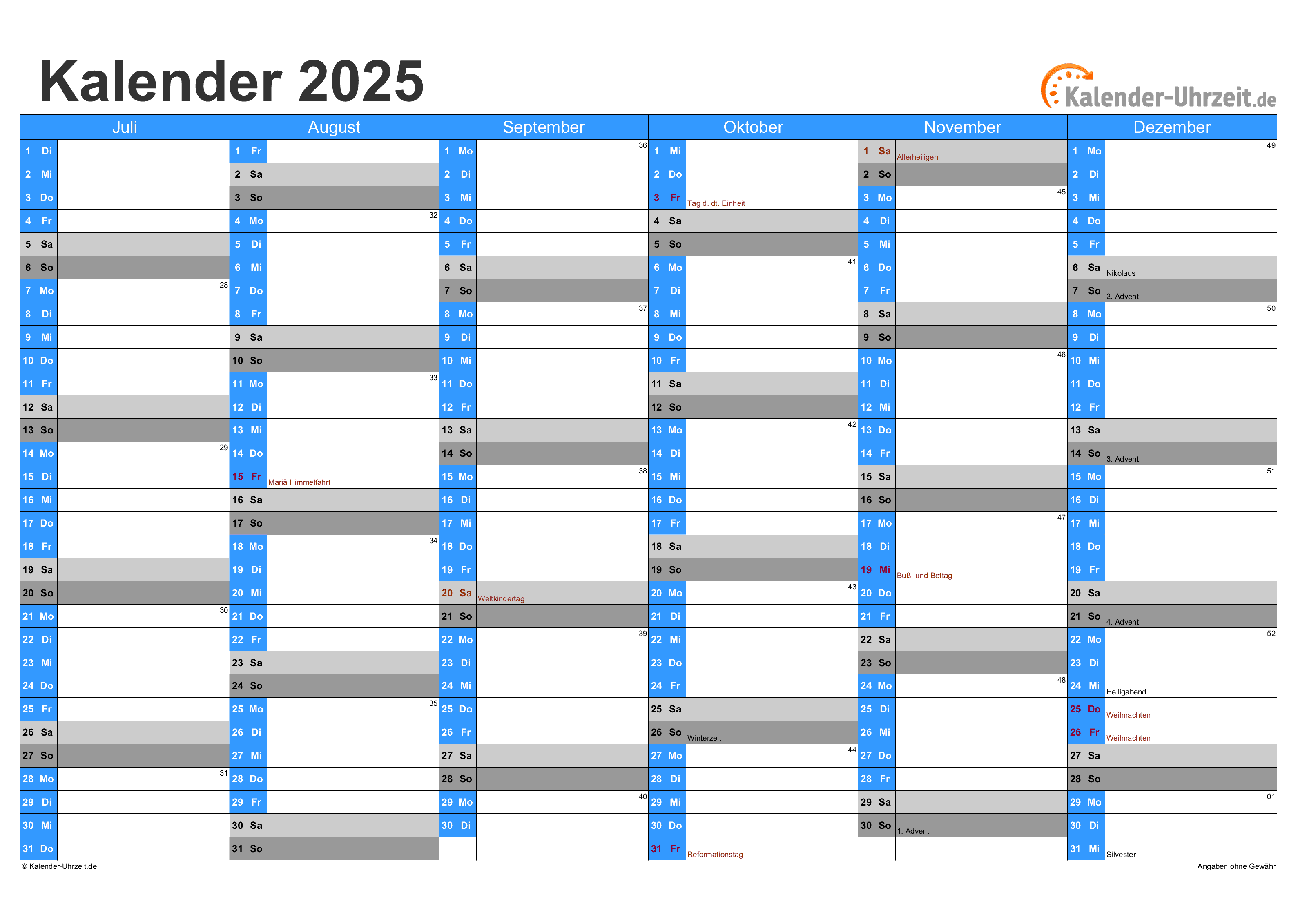

Abschluss
Daher hoffen wir, dass dieser Artikel wertvolle Einblicke in Der Kalender 2025 als Excel-Datei: Organisation und Effizienz im Griff bietet. Wir schätzen Ihre Aufmerksamkeit für unseren Artikel. Bis zum nächsten Artikel!