Einen Excel-Kalender für 2025 erstellen: Eine Schritt-für-Schritt-Anleitung
Verwandte Artikel: Einen Excel-Kalender für 2025 erstellen: Eine Schritt-für-Schritt-Anleitung
Einführung
Mit Begeisterung werden wir uns durch das faszinierende Thema rund um Einen Excel-Kalender für 2025 erstellen: Eine Schritt-für-Schritt-Anleitung vertiefen. Lassen Sie uns interessante Informationen zusammenfügen und den Lesern frische Perspektiven bieten.
Table of Content
Einen Excel-Kalender für 2025 erstellen: Eine Schritt-für-Schritt-Anleitung

Die Erstellung eines Excel-Kalenders für 2025 bietet zahlreiche Vorteile. Er ermöglicht eine übersichtliche Planung von Terminen, Aufgaben und Projekten, fördert die Organisation und dient als zuverlässiges Werkzeug zur Verwaltung des Alltags.
Schritt 1: Die Grundstruktur des Kalenders erstellen
- Neues Arbeitsblatt: Öffnen Sie Microsoft Excel und erstellen Sie ein neues Arbeitsblatt.
- Spalten für Tage und Wochen: Geben Sie in der ersten Zeile die Tage der Woche ein (Montag bis Sonntag). In der ersten Spalte tragen Sie die Wochennummern des Jahres ein.
- Datum einfügen: In der zweiten Zeile, unter der jeweiligen Wochentagsüberschrift, tragen Sie das Datum des ersten Tages des Jahres 2025 ein. Nutzen Sie die AutoFill-Funktion, um die restlichen Datumswerte bis zum 31. Dezember automatisch zu füllen.
- Formatvorlagen: Formatieren Sie die Zellen mit den Datumswerten als Datumsformat. Sie können verschiedene Formate wählen, z. B. "TT.MM.JJJJ" oder "MMMM JJJJ".
Schritt 2: Den Kalender mit Inhalten füllen
- Termine und Aufgaben: Markieren Sie die Zellen, die den Terminen oder Aufgaben entsprechen, und tragen Sie die entsprechenden Einträge ein.
- Farbliche Kennzeichnung: Verwenden Sie verschiedene Farben, um Termine, Aufgaben oder Kategorien zu kennzeichnen. Dies erleichtert die visuelle Unterscheidung und Orientierung.
- Formeln für Feiertage: Um Feiertage automatisch in den Kalender einzutragen, können Sie Formeln verwenden. Beispielsweise können Sie eine Formel erstellen, die automatisch den Karfreitag oder den 1. Mai in den Kalender einfügt.
Schritt 3: Den Kalender gestalten
- Rahmen und Linien: Fügen Sie Rahmen und Linien hinzu, um den Kalender übersichtlicher zu gestalten.
- Schriftart und -größe: Wählen Sie eine leicht lesbare Schriftart und -größe.
- Hintergrundfarbe: Wählen Sie eine Hintergrundfarbe, die dem Design Ihres Kalenders entspricht.
- Bilder und Grafiken: Fügen Sie Bilder oder Grafiken hinzu, um den Kalender aufzuwerten.
Schritt 4: Den Kalender erweitern
- Zusätzliche Spalten: Fügen Sie zusätzliche Spalten hinzu, um weitere Informationen wie Notizen, Erinnerungen oder Prioritäten einzutragen.
- Verknüpfungen: Verwenden Sie Hyperlinks, um andere Dokumente oder Websites zu verlinken, die relevant für den Kalender sind.
- Formeln und Funktionen: Nutzen Sie Formeln und Funktionen, um den Kalender zu automatisieren. Beispielsweise können Sie eine Formel erstellen, die automatisch die Anzahl der Arbeitstage in einem Monat berechnet.
FAQs zum Erstellen eines Excel-Kalenders
1. Kann ich den Kalender auch für mehrere Jahre erstellen?
Ja, Sie können den Kalender auch für mehrere Jahre erstellen. Kopieren Sie einfach die erste Zeile mit den Wochentagsüberschriften und die zweite Zeile mit den Datumswerten und fügen Sie sie in die nächste Zeile ein. Ändern Sie das Jahr in der zweiten Zeile und füllen Sie die Datumswerte mit der AutoFill-Funktion.
2. Wie kann ich den Kalender drucken?
Um den Kalender zu drucken, wählen Sie im Menü "Datei" die Option "Drucken". Passen Sie die Druckoptionen wie Seitenränder und Seitenorientierung an Ihre Bedürfnisse an.
3. Kann ich den Kalender mit anderen teilen?
Ja, Sie können den Kalender mit anderen teilen, indem Sie ihn als Excel-Datei speichern und an die gewünschten Personen senden. Alternativ können Sie den Kalender auch online in einer Cloud-Plattform wie Google Drive speichern und den Zugriff für andere freigeben.
Tipps zum Erstellen eines Excel-Kalenders
- Planen Sie im Voraus: Planen Sie die Struktur und den Inhalt des Kalenders, bevor Sie mit der Erstellung beginnen.
- Nutzen Sie die AutoFill-Funktion: Die AutoFill-Funktion ist ein mächtiges Werkzeug, um Zeit zu sparen und Fehler zu vermeiden.
- Verwenden Sie Farben und Formatierungen: Farben und Formatierungen verbessern die Übersichtlichkeit und Organisation des Kalenders.
- Erstellen Sie einen Masterkalender: Erstellen Sie einen Masterkalender, der alle wichtigen Daten und Termine enthält, und verwenden Sie ihn als Vorlage für die Erstellung von individuellen Kalendern.
- Probieren Sie verschiedene Layouts aus: Experimentieren Sie mit verschiedenen Layouts, um das für Sie optimale Design zu finden.
Fazit
Die Erstellung eines Excel-Kalenders bietet eine einfache und effektive Möglichkeit, den Alltag zu organisieren und Termine, Aufgaben und Projekte zu verwalten. Mit den oben genannten Schritten und Tipps können Sie einen individuellen Kalender erstellen, der Ihren Bedürfnissen entspricht und Ihnen hilft, Ihre Zeit effizient zu nutzen.
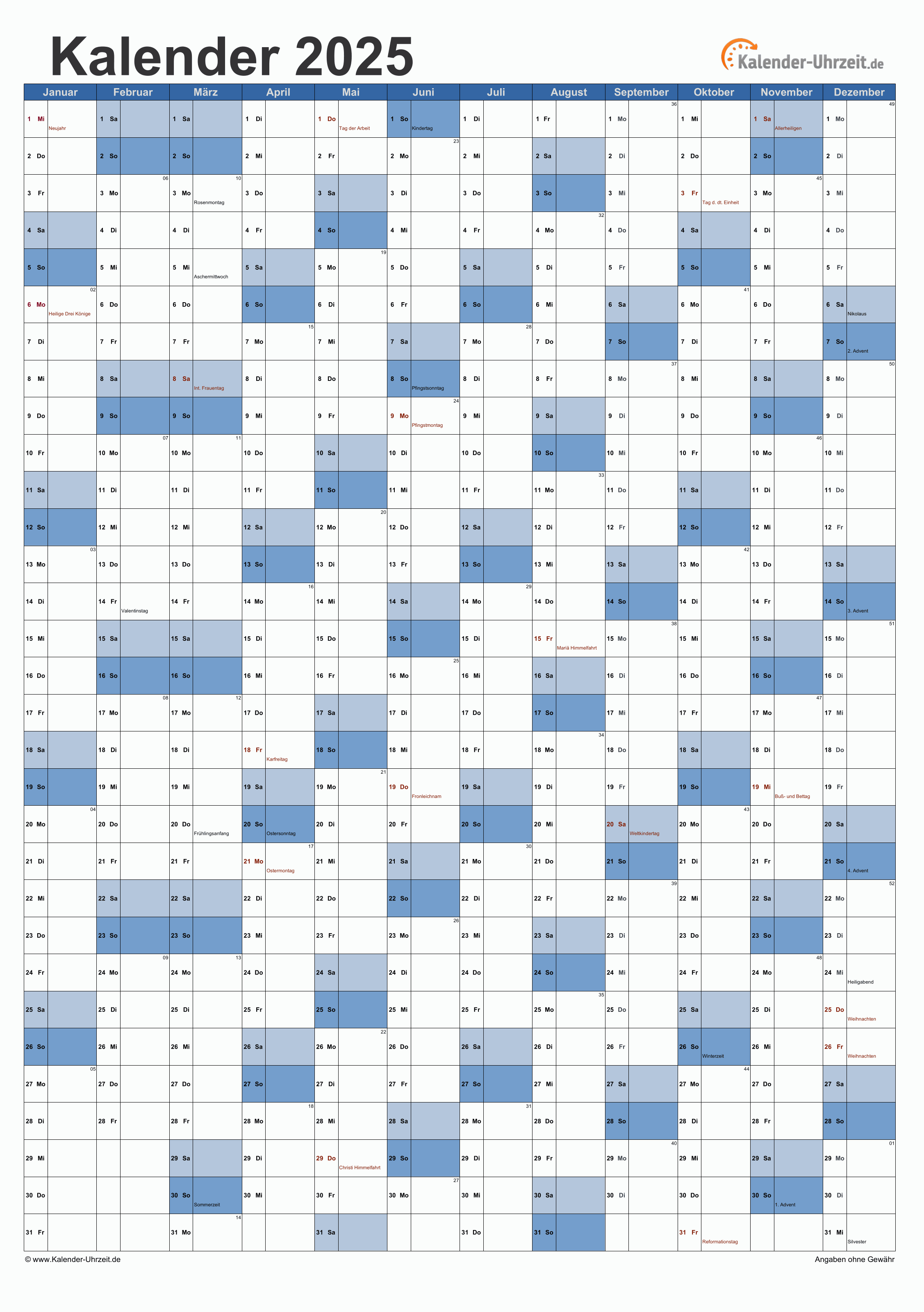
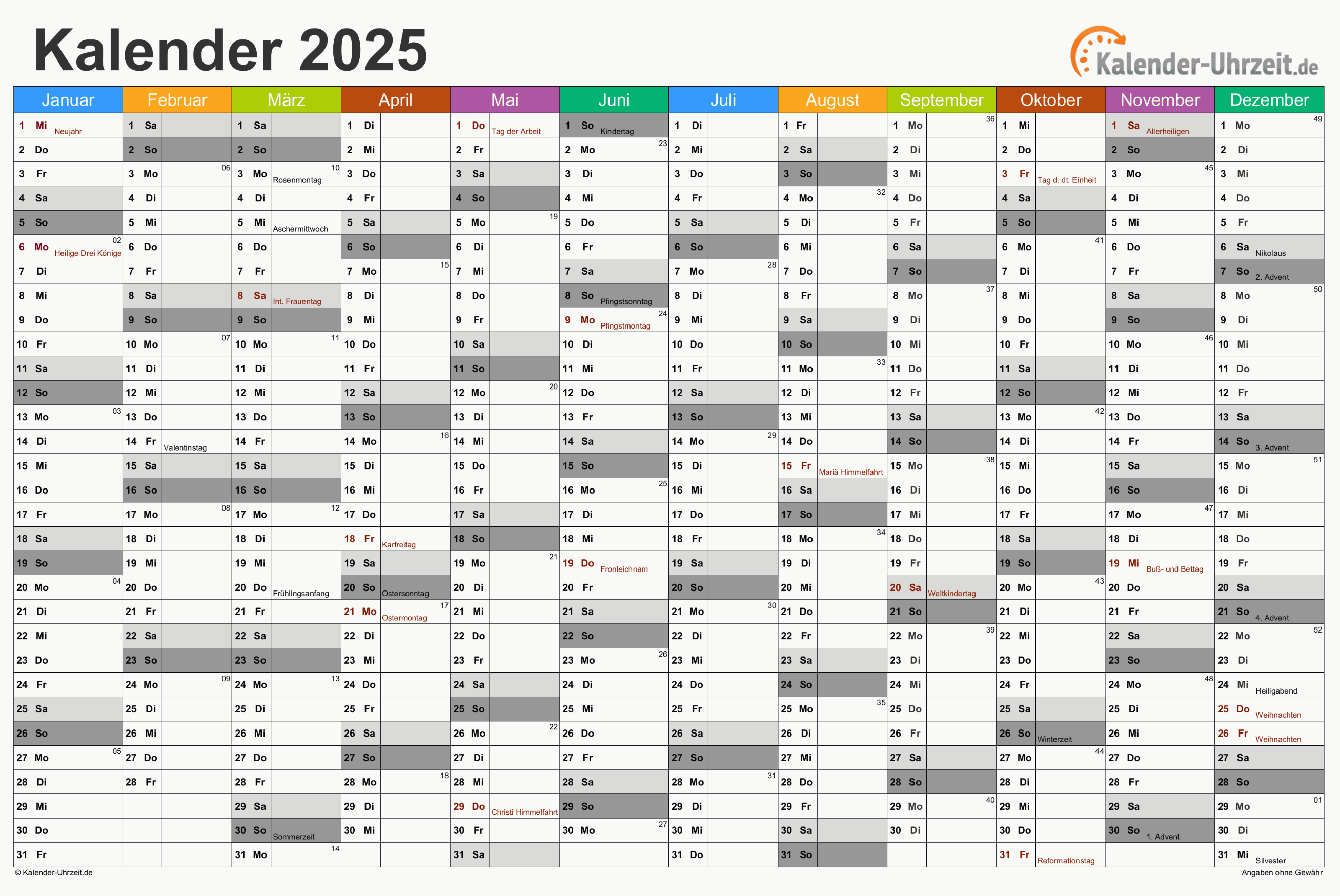

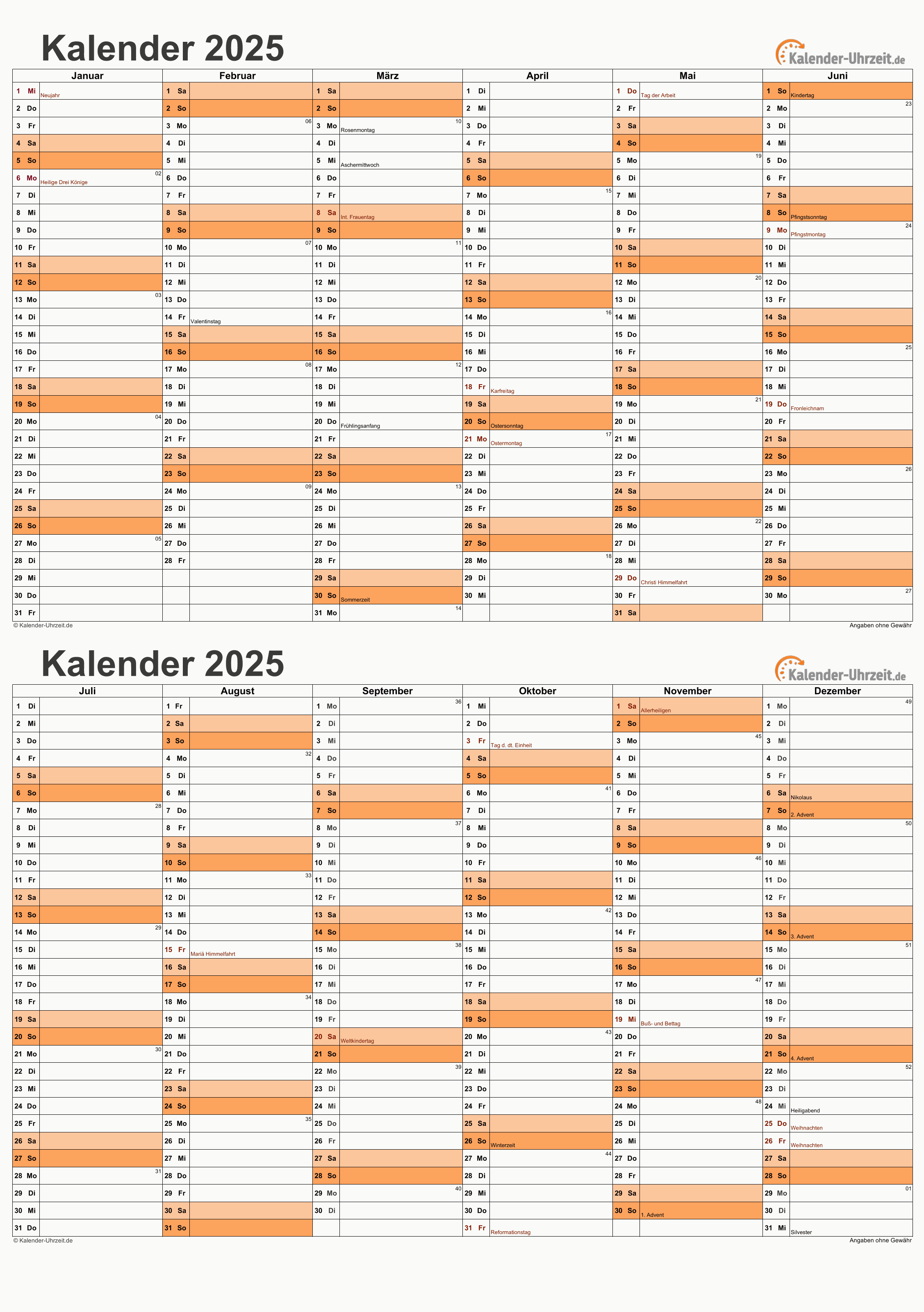
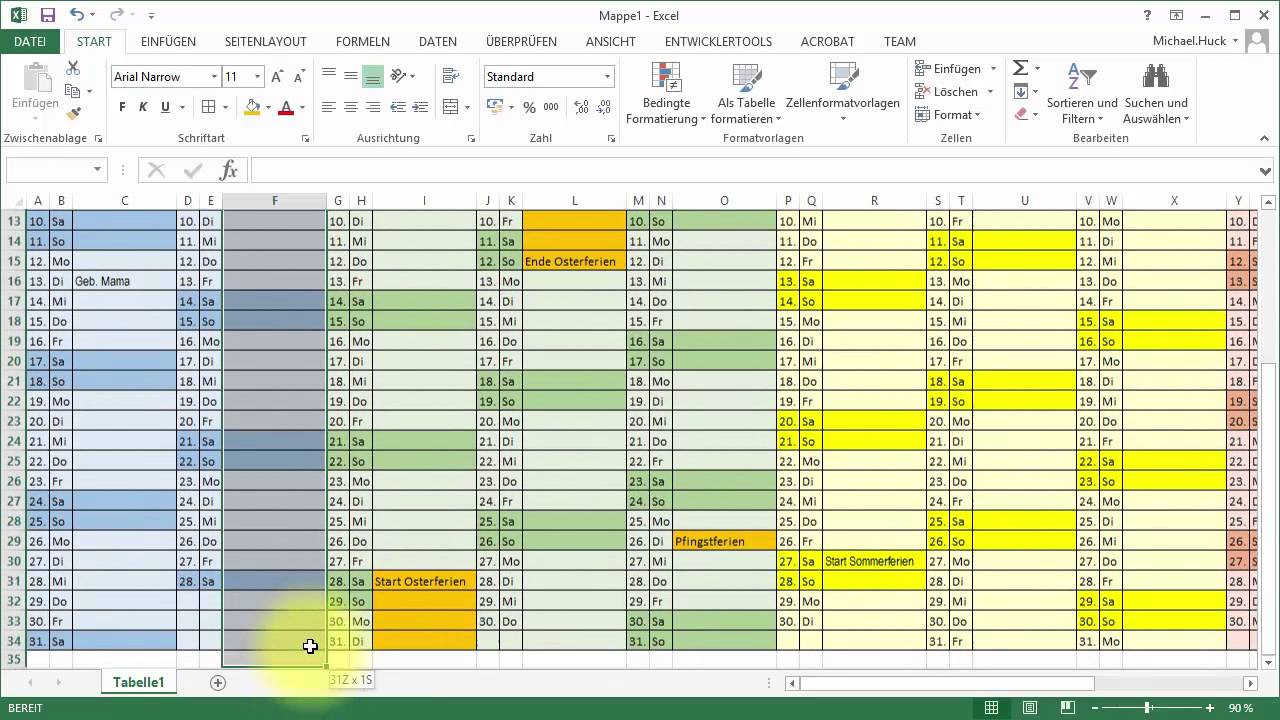
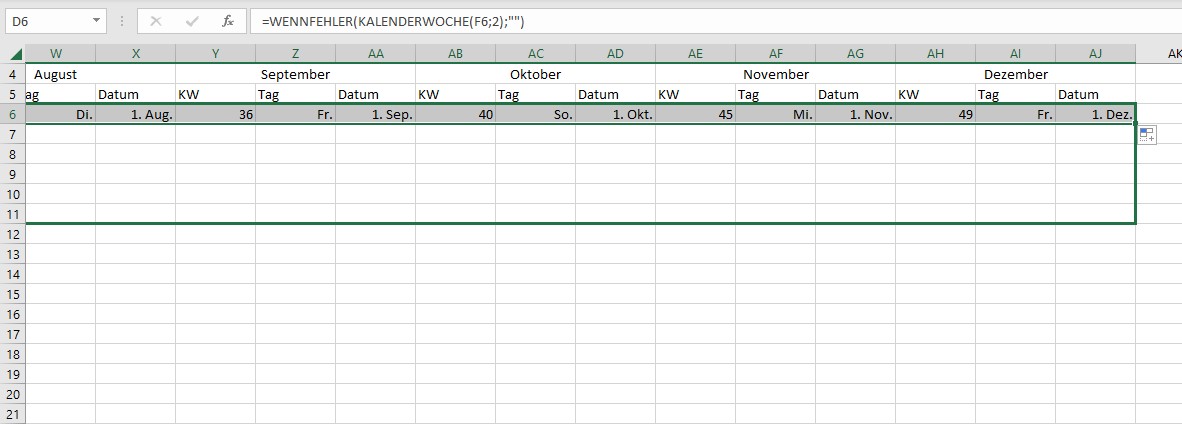
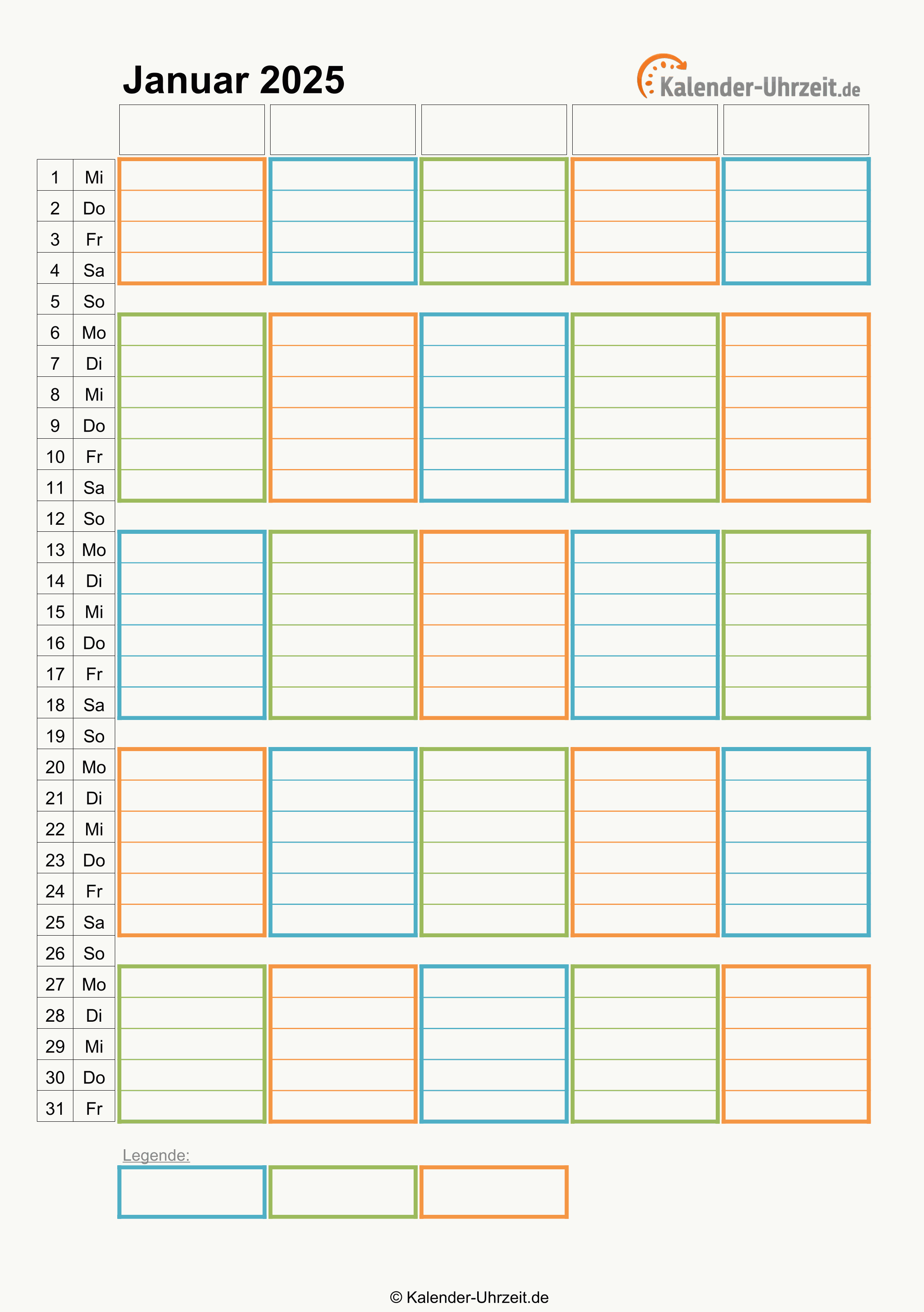
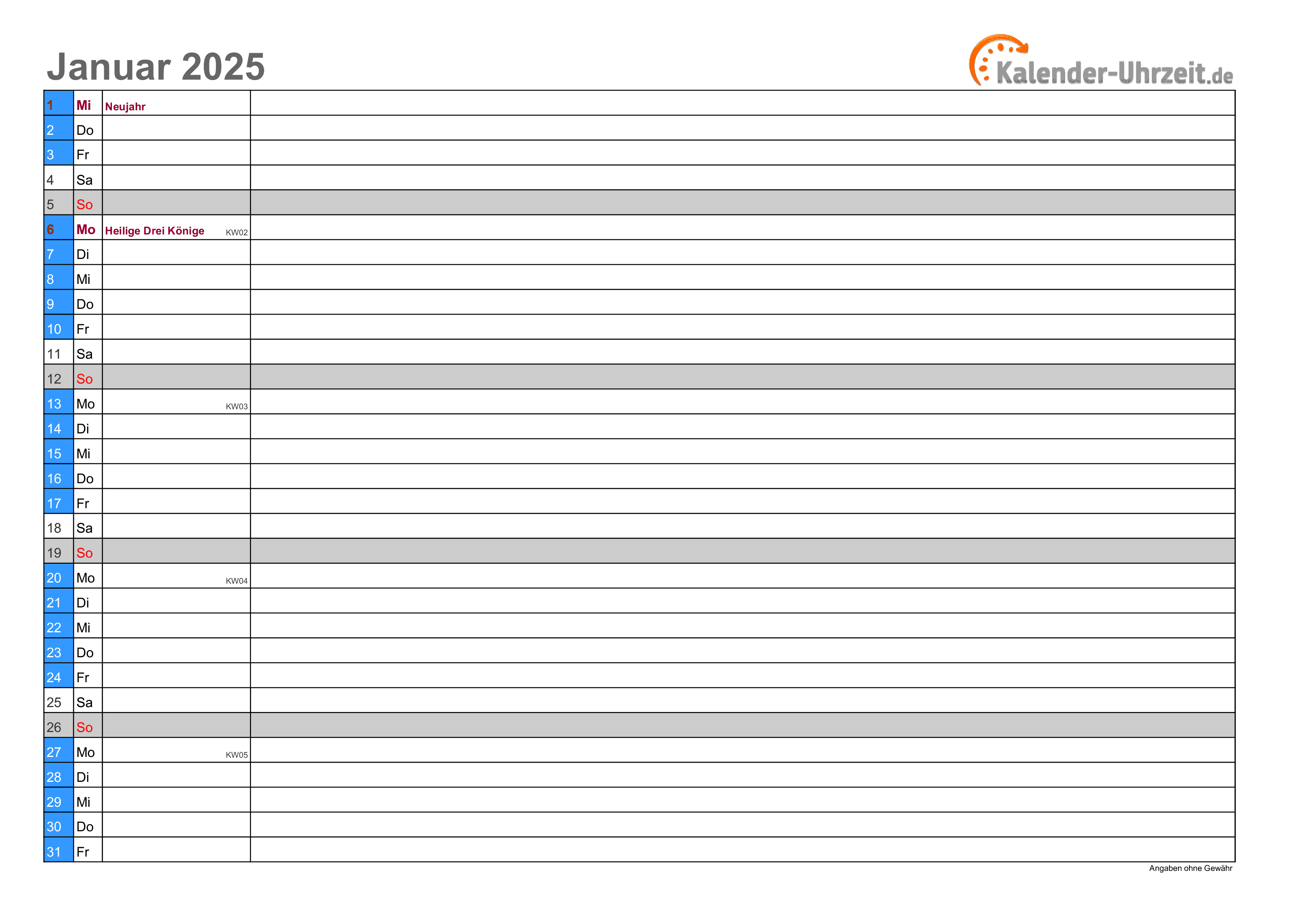
Abschluss
Daher hoffen wir, dass dieser Artikel wertvolle Einblicke in Einen Excel-Kalender für 2025 erstellen: Eine Schritt-für-Schritt-Anleitung bietet. Wir danken Ihnen, dass Sie sich die Zeit genommen haben, diesen Artikel zu lesen. Bis zum nächsten Artikel!