Einen Kalender in PowerPoint einfügen: Schritt-für-Schritt-Anleitung für 2025 und darüber hinaus
Verwandte Artikel: Einen Kalender in PowerPoint einfügen: Schritt-für-Schritt-Anleitung für 2025 und darüber hinaus
Einführung
Mit Begeisterung werden wir uns durch das faszinierende Thema rund um Einen Kalender in PowerPoint einfügen: Schritt-für-Schritt-Anleitung für 2025 und darüber hinaus vertiefen. Lassen Sie uns interessante Informationen zusammenfügen und den Lesern frische Perspektiven bieten.
Table of Content
- 1 Verwandte Artikel: Einen Kalender in PowerPoint einfügen: Schritt-für-Schritt-Anleitung für 2025 und darüber hinaus
- 2 Einführung
- 3 Einen Kalender in PowerPoint einfügen: Schritt-für-Schritt-Anleitung für 2025 und darüber hinaus
- 3.1 Methoden zum Einfügen eines Kalenders in PowerPoint
- 3.2 Schritt-für-Schritt-Anleitung zum Einfügen eines Kalenders
- 3.3 Tipps für die Gestaltung eines Kalenders in PowerPoint
- 3.4 Häufig gestellte Fragen zum Einfügen eines Kalenders in PowerPoint
- 3.5 Fazit
- 4 Abschluss
Einen Kalender in PowerPoint einfügen: Schritt-für-Schritt-Anleitung für 2025 und darüber hinaus

Die Integration eines Kalenders in eine PowerPoint-Präsentation kann sowohl für den Präsentierenden als auch für das Publikum von großem Vorteil sein. Ein Kalender bietet einen übersichtlichen Rahmen, um wichtige Termine, Fristen, Meilensteine oder andere zeitliche Abläufe visuell darzustellen und so die Präsentation ansprechender und verständlicher zu gestalten.
Dieser Artikel führt Sie Schritt für Schritt durch den Prozess des Einfügens eines Kalenders in PowerPoint, wobei wir uns auf die verschiedenen Möglichkeiten und Anpassungsoptionen konzentrieren. So können Sie einen Kalender in Ihre Präsentationen integrieren, der perfekt auf Ihre Bedürfnisse zugeschnitten ist und Ihre Inhalte optimal präsentiert.
Methoden zum Einfügen eines Kalenders in PowerPoint
Es gibt verschiedene Wege, einen Kalender in PowerPoint zu integrieren. Diese Methoden bieten jeweils unterschiedliche Möglichkeiten der Anpassung und Gestaltung:
1. Den integrierten Kalender verwenden:
- Zugriff: Klicken Sie auf die Registerkarte "Einfügen" in der PowerPoint-Menüleiste und wählen Sie "Kalender" aus der Gruppe "Illustrationen".
- Anpassung: Sie können den Monat, das Jahr und die Sprache des Kalenders festlegen. Die Darstellung lässt sich durch Formatierung und Farbanpassung optimieren.
- Vorteile: Diese Methode ist einfach und schnell, bietet aber nur begrenzte Anpassungsmöglichkeiten.
2. Ein Diagramm verwenden:
- Erstellung: Erstellen Sie ein Diagramm, beispielsweise ein Balkendiagramm, und verwenden Sie die Monate oder Wochen als Kategorien.
- Anpassung: Füllen Sie das Diagramm mit den gewünschten Daten, beispielsweise Terminen, und gestalten Sie es nach Ihren Wünschen.
- Vorteile: Diese Methode bietet mehr Flexibilität in der Gestaltung und ermöglicht die Einbindung zusätzlicher Daten.
3. Einen externen Kalender importieren:
- Auswahl: Wählen Sie ein Format, in dem Sie den Kalender speichern möchten, beispielsweise PDF, JPG oder PNG.
- Import: Fügen Sie den Kalender als Bild in Ihre PowerPoint-Präsentation ein.
- Anpassung: Sie können die Größe und Position des Kalenders anpassen.
- Vorteile: Diese Methode ermöglicht die Einbindung von detaillierten Kalendern mit komplexen Designs.
4. Einen Kalender-Add-In verwenden:
- Installation: Installieren Sie ein Add-In, das zusätzliche Kalenderfunktionen für PowerPoint bietet.
- Anpassung: Nutzen Sie die Funktionen des Add-Ins, um den Kalender Ihren Bedürfnissen entsprechend zu gestalten.
- Vorteile: Add-Ins bieten oft eine große Auswahl an Funktionen und Anpassungsmöglichkeiten.
Schritt-für-Schritt-Anleitung zum Einfügen eines Kalenders
Nehmen wir als Beispiel den integrierten Kalender in PowerPoint:
- Öffnen Sie Ihre PowerPoint-Präsentation.
- Klicken Sie auf die Registerkarte "Einfügen".
- Wählen Sie "Kalender" aus der Gruppe "Illustrationen".
- Wählen Sie das gewünschte Jahr und den Monat aus.
- Klicken Sie auf "OK".
- Passen Sie den Kalender nach Bedarf an, indem Sie die Größe, Position, Farbe und Formatierung ändern.
Tipps für die Gestaltung eines Kalenders in PowerPoint
- Wahl des richtigen Formats: Wählen Sie ein Format, das zu Ihrer Präsentation passt und die wichtigsten Informationen klar darstellt.
- Visuelle Gestaltung: Nutzen Sie Farben, Schriftarten und Grafiken, um den Kalender ansprechend zu gestalten und die Aufmerksamkeit des Publikums zu gewinnen.
- Klarheit und Übersichtlichkeit: Achten Sie darauf, dass der Kalender übersichtlich ist und die Informationen leicht verständlich sind.
- Konsistenz: Behalten Sie ein einheitliches Design und eine konsistente Formatierung bei, um einen professionellen Eindruck zu hinterlassen.
Häufig gestellte Fragen zum Einfügen eines Kalenders in PowerPoint
1. Kann ich den Kalender in PowerPoint bearbeiten?
Ja, Sie können den integrierten Kalender in PowerPoint bearbeiten, indem Sie die Formatierung und die Farben anpassen.
2. Kann ich einen Kalender aus einer anderen Anwendung in PowerPoint einfügen?
Ja, Sie können einen Kalender aus einer anderen Anwendung, beispielsweise aus Microsoft Outlook oder Google Calendar, als Bild in PowerPoint einfügen.
3. Kann ich einen Kalender mit eigenen Daten erstellen?
Ja, Sie können ein Diagramm in PowerPoint verwenden, um einen Kalender mit Ihren eigenen Daten zu erstellen.
4. Gibt es kostenlose Add-Ins für Kalender in PowerPoint?
Ja, es gibt verschiedene kostenlose Add-Ins, die zusätzliche Funktionen für die Kalendergestaltung in PowerPoint bieten.
5. Kann ich einen Kalender mit mehreren Monaten oder Jahren in PowerPoint einfügen?
Ja, Sie können mehrere Kalender auf einer Folie kombinieren oder einen Kalender mit mehreren Monaten oder Jahren erstellen.
Fazit
Das Einfügen eines Kalenders in eine PowerPoint-Präsentation kann einen großen Beitrag zur Klarheit und Anschaulichkeit Ihrer Präsentation leisten. Durch die verschiedenen Methoden und Anpassungsmöglichkeiten finden Sie die perfekte Lösung für Ihre Bedürfnisse. Mit den richtigen Tipps und Tricks gestalten Sie einen Kalender, der Ihre Inhalte optimal präsentiert und Ihre Präsentationen noch effektiver macht.
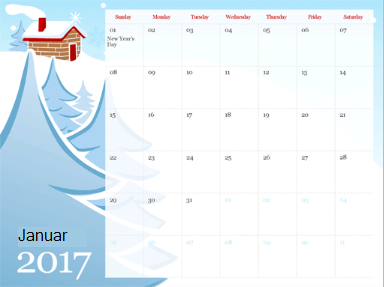
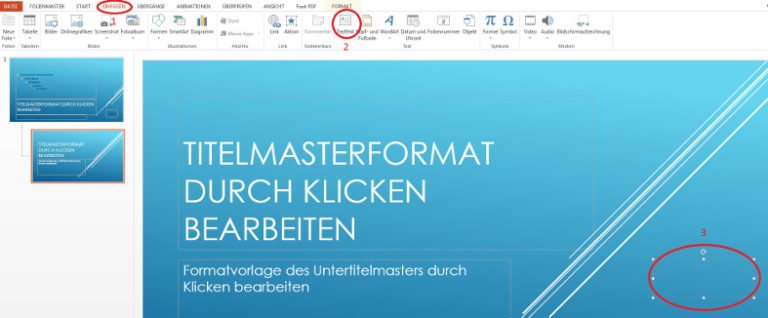

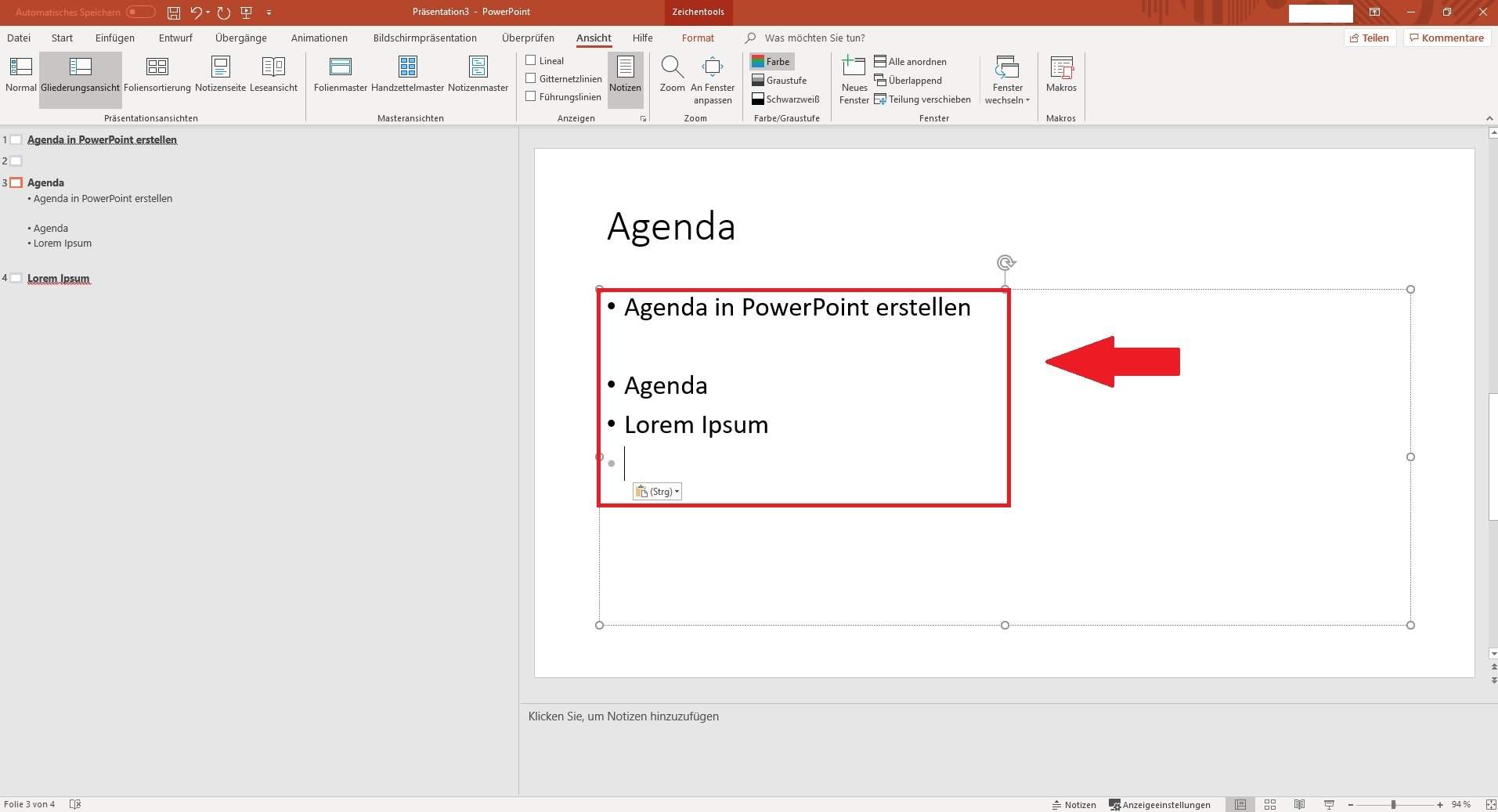


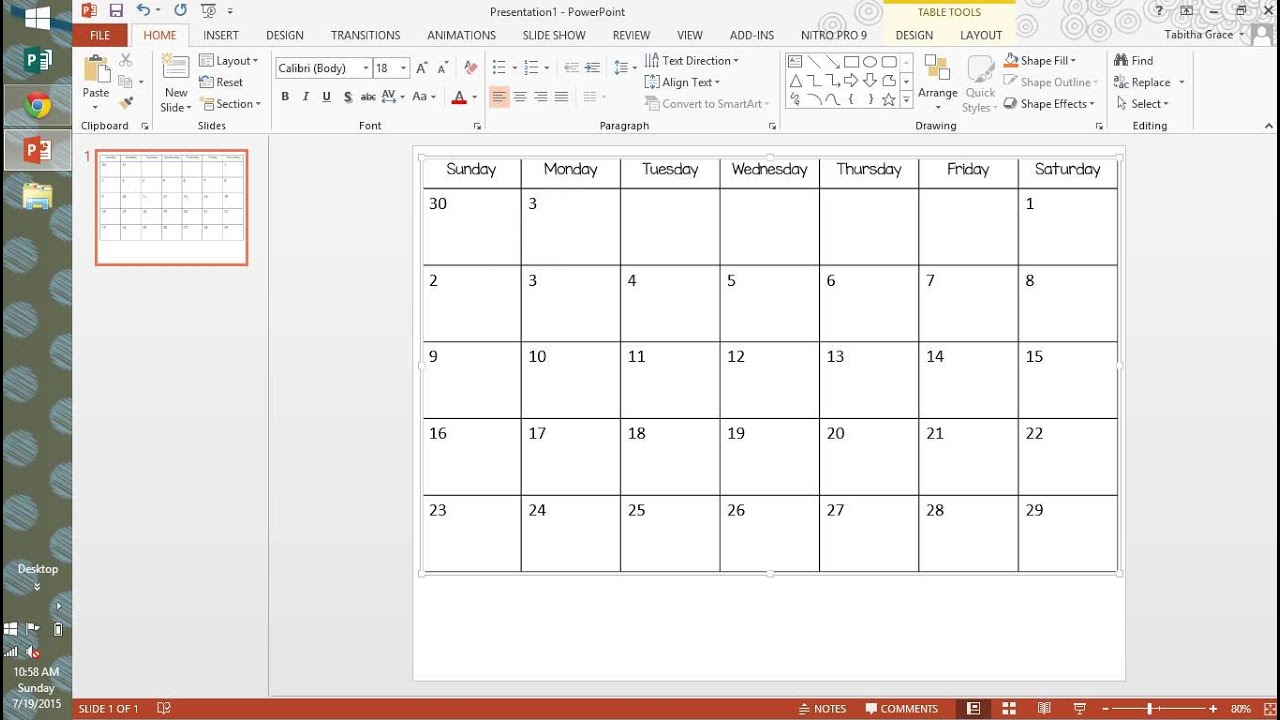
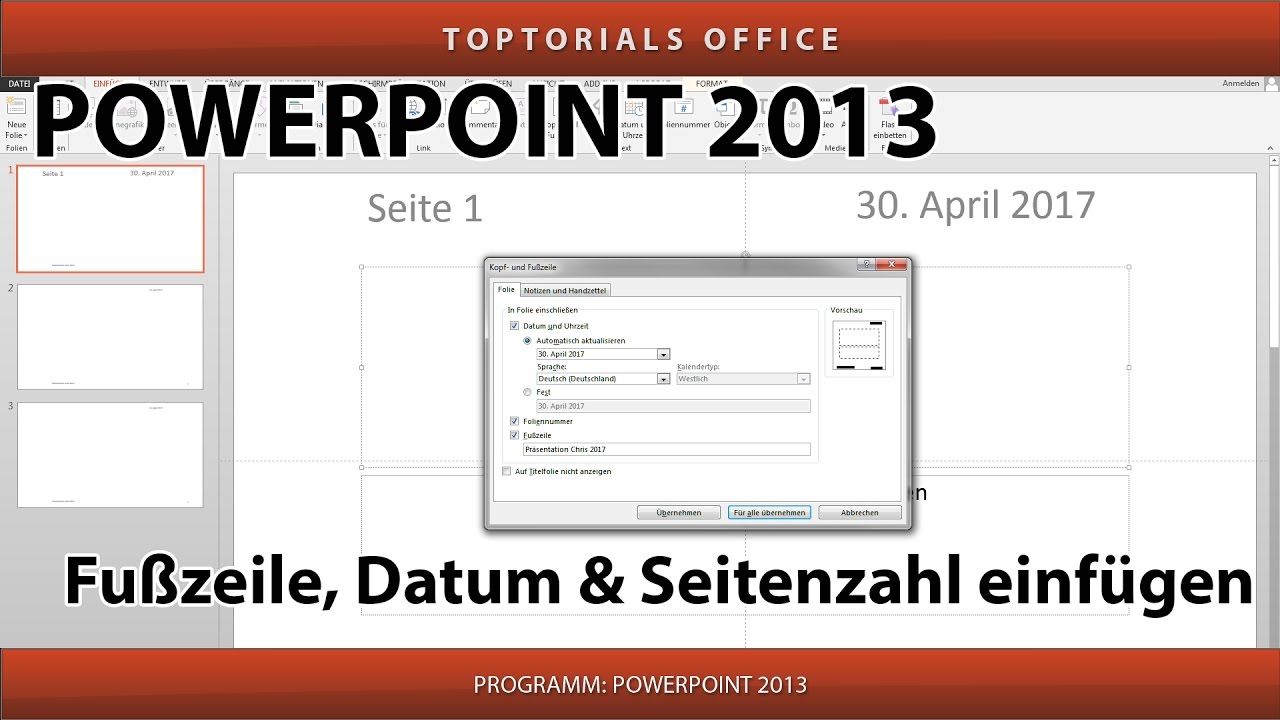
Abschluss
Daher hoffen wir, dass dieser Artikel wertvolle Einblicke in Einen Kalender in PowerPoint einfügen: Schritt-für-Schritt-Anleitung für 2025 und darüber hinaus bietet. Wir hoffen, dass Sie diesen Artikel informativ und nützlich finden. Bis zum nächsten Artikel!