Kalender 2025 Excel: Organisation und Planung im Griff
Verwandte Artikel: Kalender 2025 Excel: Organisation und Planung im Griff
Einführung
Mit großer Freude werden wir uns mit das faszinierende Thema rund um Kalender 2025 Excel: Organisation und Planung im Griff vertiefen. Lassen Sie uns interessante Informationen zusammenfügen und den Lesern frische Perspektiven bieten.
Table of Content
Kalender 2025 Excel: Organisation und Planung im Griff

In der heutigen schnelllebigen Zeit ist es unerlässlich, Termine, Aufgaben und Projekte effizient zu organisieren und zu planen. Ein Kalender dient dabei als unverzichtbares Werkzeug, um den Überblick über das eigene Zeitmanagement zu behalten. Mit der Software Microsoft Excel lassen sich individuelle Kalender erstellen, die den persönlichen Bedürfnissen und Anforderungen gerecht werden.
Dieser Artikel beleuchtet die Möglichkeiten, die Excel bietet, um einen eigenen Kalender für das Jahr 2025 zu erstellen und diesen effektiv zu nutzen.
Die Vorteile eines Excel-Kalenders
Excel bietet gegenüber herkömmlichen Papierkalendern oder digitalen Kalender-Apps diverse Vorteile:
- Individuelle Gestaltung: Der Excel-Kalender lässt sich nach den eigenen Vorlieben und Anforderungen gestalten. So können beispielsweise die Spaltenbreite, Schriftart und -größe, die Farbe der Zellen und die Darstellung der Wochentage individuell angepasst werden.
- Flexibilität und Anpassungsfähigkeit: Die Tabellenstruktur von Excel ermöglicht es, den Kalender nach Bedarf zu erweitern und anzupassen. So können zusätzliche Spalten für Notizen, Aufgaben oder Prioritäten hinzugefügt werden.
- Integration von Daten: Excel-Kalender lassen sich mit anderen Excel-Dateien oder externen Datenquellen verknüpfen. So können beispielsweise Aufgaben aus einer To-Do-Liste direkt in den Kalender übernommen werden.
- Funktionen und Formeln: Excel bietet eine Vielzahl von Funktionen und Formeln, die die Verwaltung des Kalenders vereinfachen können. So können beispielsweise automatische Erinnerungen für Termine oder Aufgaben eingerichtet werden.
- Kostenlos: Die Verwendung von Microsoft Excel ist für viele Nutzer bereits vorhanden, sodass keine zusätzlichen Kosten für die Nutzung eines Kalenders entstehen.
Schritt-für-Schritt-Anleitung zum Erstellen eines Excel-Kalenders
- Erstellen einer neuen Excel-Datei: Öffnen Sie Microsoft Excel und erstellen Sie eine neue Datei.
- Eingabe der Wochentage: Geben Sie in die erste Zeile die Wochentage von Montag bis Sonntag ein.
- Eingabe der Daten: Geben Sie in der zweiten Zeile die Datumsangaben für den Monat Januar 2025 ein. Beginnen Sie mit dem ersten Montag im Januar und tragen Sie die Daten bis zum letzten Sonntag im Januar ein.
- Kopieren und Einfügen: Kopieren Sie die zweite Zeile und fügen Sie sie in die darunterliegenden Zeilen ein. Passen Sie die Datumsangaben für die restlichen Monate des Jahres 2025 an.
- Formatierung: Formatieren Sie den Kalender nach Ihren Wünschen. Passen Sie die Schriftart, -größe und -farbe, die Spaltenbreite und die Zellenfarbe an.
- Funktionen und Formeln: Fügen Sie Funktionen und Formeln hinzu, um die Verwaltung des Kalenders zu erleichtern. Beispielsweise können Sie eine Formel verwenden, um automatisch die Wochentage zu berechnen.
Tipps zur effektiven Nutzung des Excel-Kalenders
- Farbcodierung: Verwenden Sie verschiedene Farben, um Termine, Aufgaben oder Projekte zu kategorisieren.
- Filter und Sortierung: Nutzen Sie die Filter- und Sortierfunktionen von Excel, um schnell nach bestimmten Terminen oder Aufgaben zu suchen.
- Verknüpfung mit anderen Dateien: Verknüpfen Sie den Kalender mit anderen Excel-Dateien oder externen Datenquellen, um Informationen aus anderen Dokumenten zu integrieren.
- Automatische Erinnerungen: Richten Sie automatische Erinnerungen für wichtige Termine oder Aufgaben ein.
- Teilen des Kalenders: Teilen Sie den Kalender mit anderen Personen, um gemeinsame Termine und Aufgaben zu koordinieren.
Häufig gestellte Fragen (FAQs)
1. Wie kann ich den Kalender für mehrere Jahre erstellen?
Um einen Kalender für mehrere Jahre zu erstellen, können Sie die Datumsangaben einfach für die folgenden Jahre anpassen. Kopieren Sie die Zeilen mit den Datumsangaben für das Jahr 2025 und fügen Sie sie unterhalb des bestehenden Kalenders ein. Passen Sie dann die Datumsangaben für die folgenden Jahre an.
2. Wie kann ich den Kalender mit anderen Personen teilen?
Sie können den Kalender mit anderen Personen teilen, indem Sie die Datei speichern und an diese Personen senden. Alternativ können Sie den Kalender auch in einer Cloud-Speicherlösung wie Google Drive oder OneDrive speichern und den Zugriff auf die Datei mit anderen Personen teilen.
3. Wie kann ich den Kalender mit anderen Programmen verknüpfen?
Sie können den Kalender mit anderen Programmen verknüpfen, indem Sie die Daten aus dem Kalender exportieren und in andere Programme importieren. Beispielsweise können Sie den Kalender als CSV-Datei exportieren und in ein E-Mail-Programm importieren, um Termine automatisch in Ihre E-Mails zu integrieren.
4. Wie kann ich den Kalender schützen?
Sie können den Kalender schützen, indem Sie ein Passwort vergeben. Klicken Sie auf die Registerkarte "Überprüfen" und wählen Sie "Passwort schützen". Geben Sie ein Passwort ein und bestätigen Sie es.
5. Gibt es Vorlagen für Excel-Kalender?
Ja, es gibt viele Vorlagen für Excel-Kalender, die Sie kostenlos im Internet herunterladen können. Diese Vorlagen enthalten bereits eine grundlegende Kalenderstruktur, die Sie nach Ihren Bedürfnissen anpassen können.
Fazit
Ein Excel-Kalender bietet eine flexible und anpassungsfähige Möglichkeit, Termine, Aufgaben und Projekte zu organisieren und zu planen. Mit den vielfältigen Funktionen und Möglichkeiten von Excel können Sie einen individuellen Kalender erstellen, der Ihren Bedürfnissen gerecht wird.
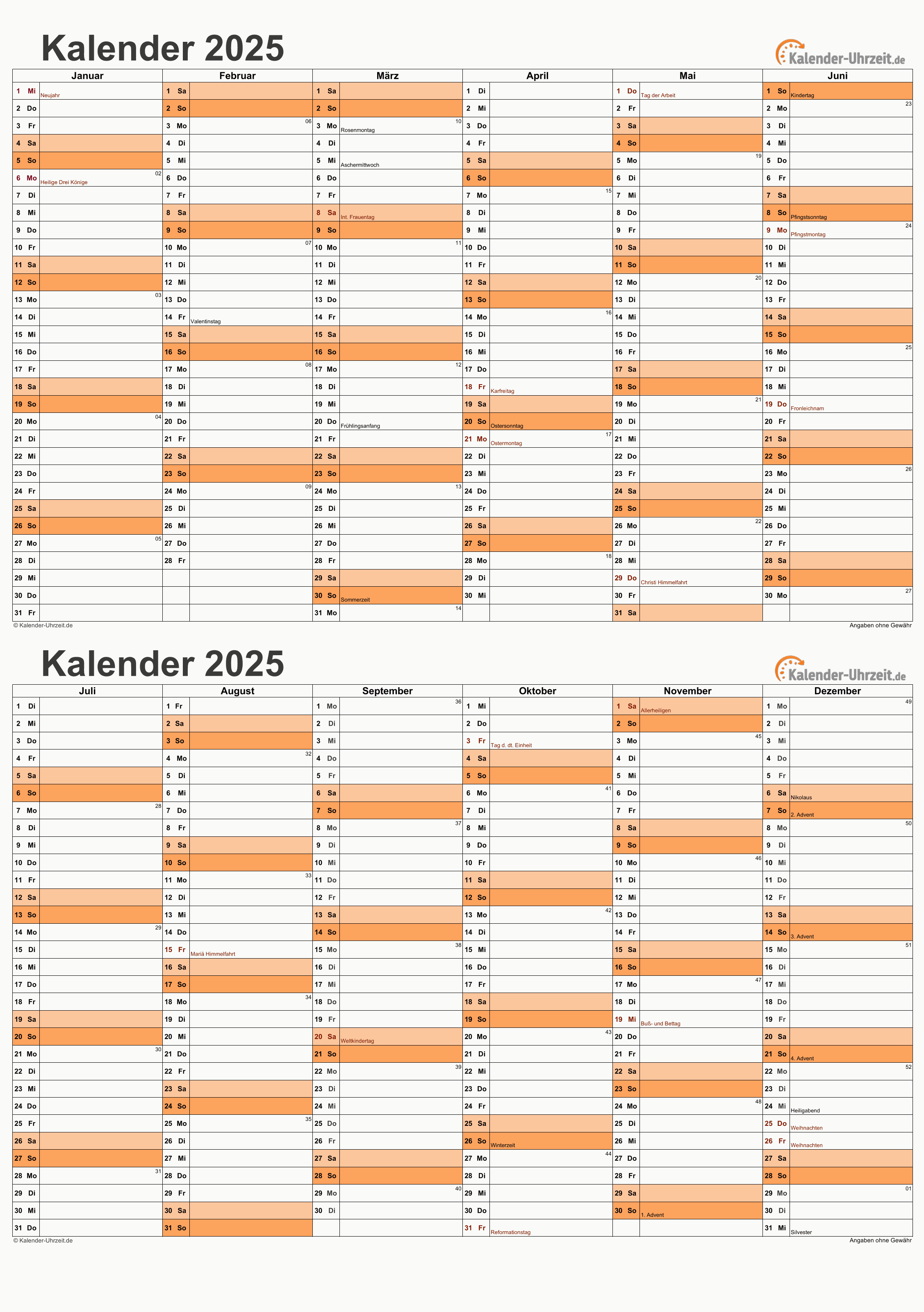
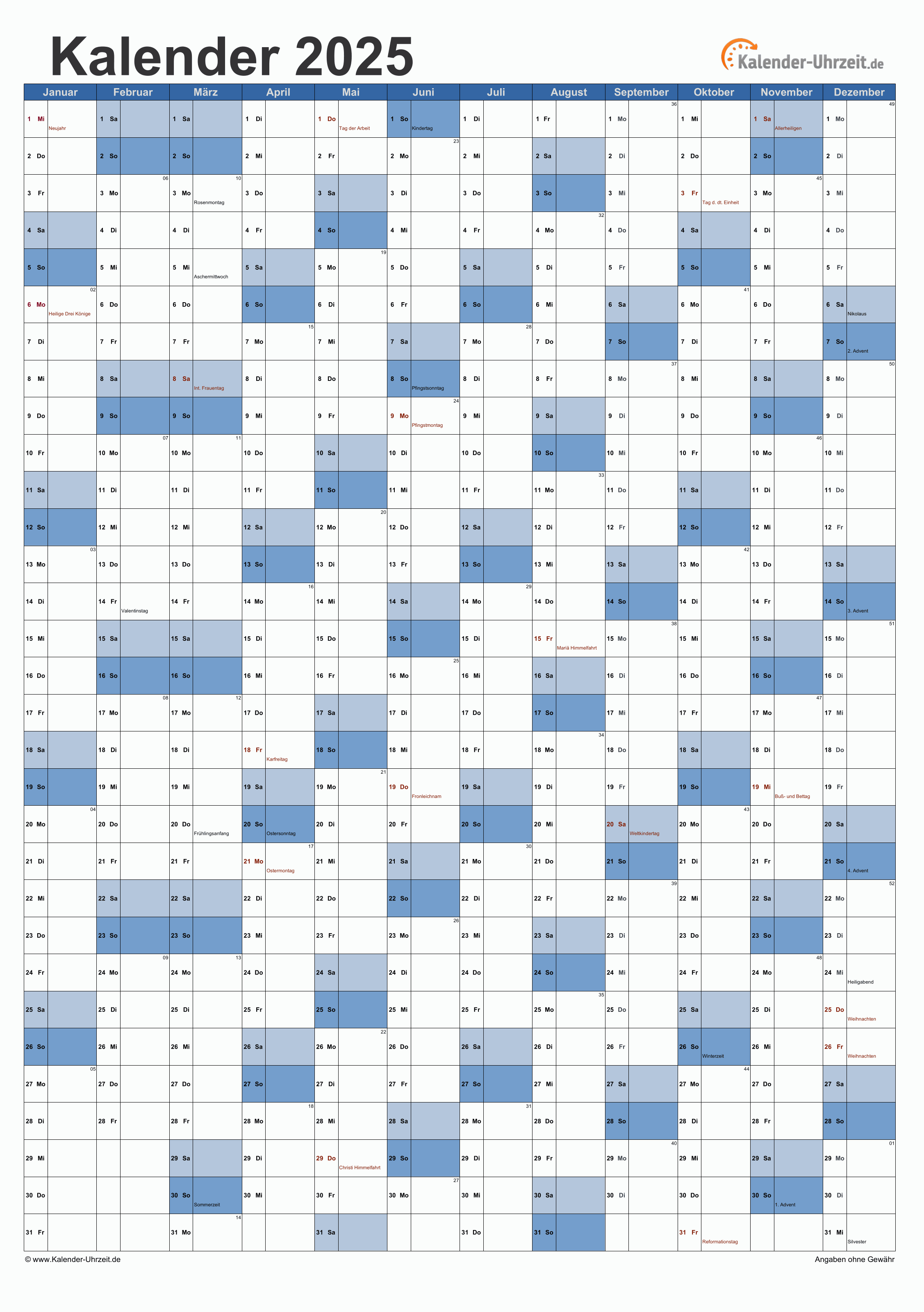

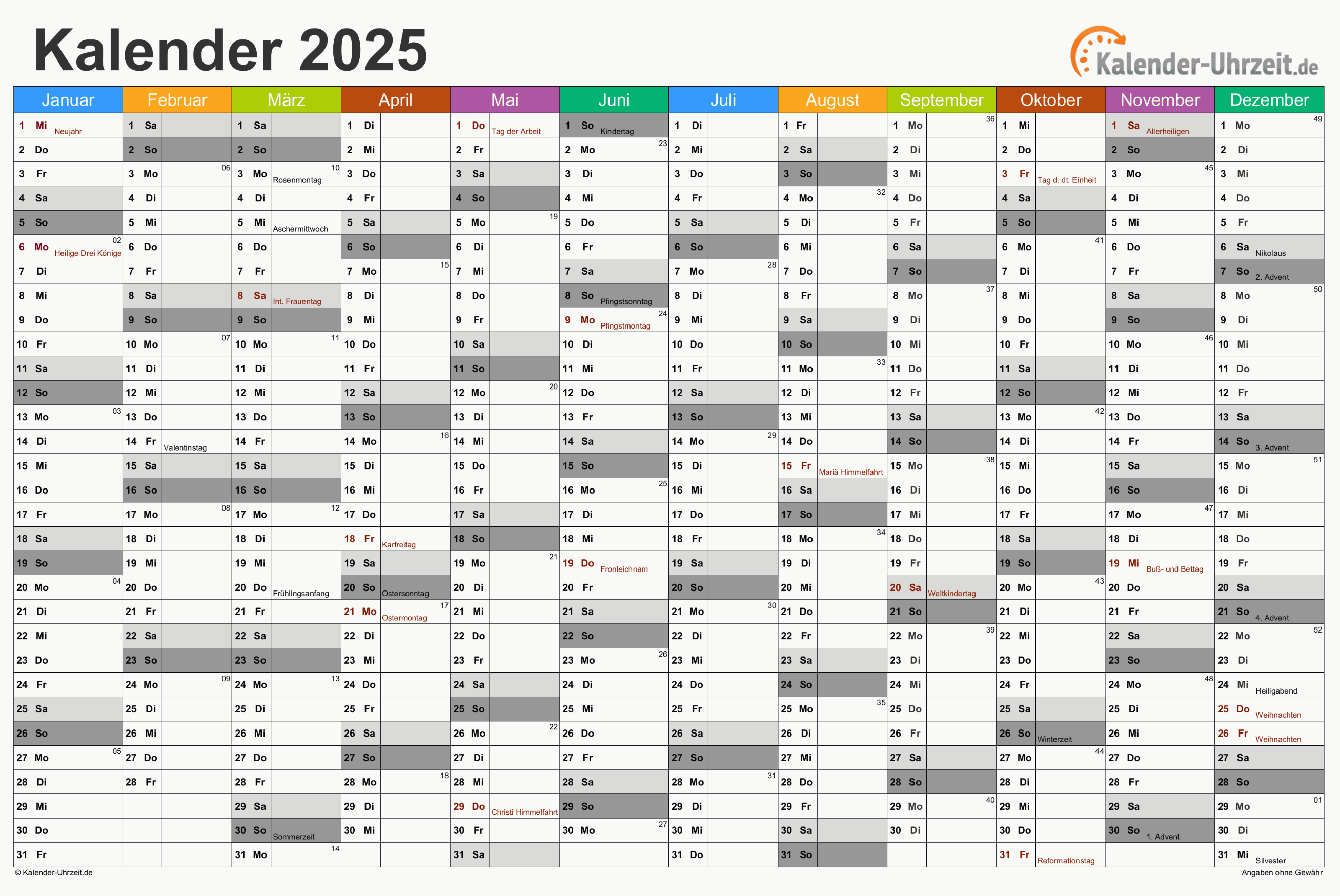

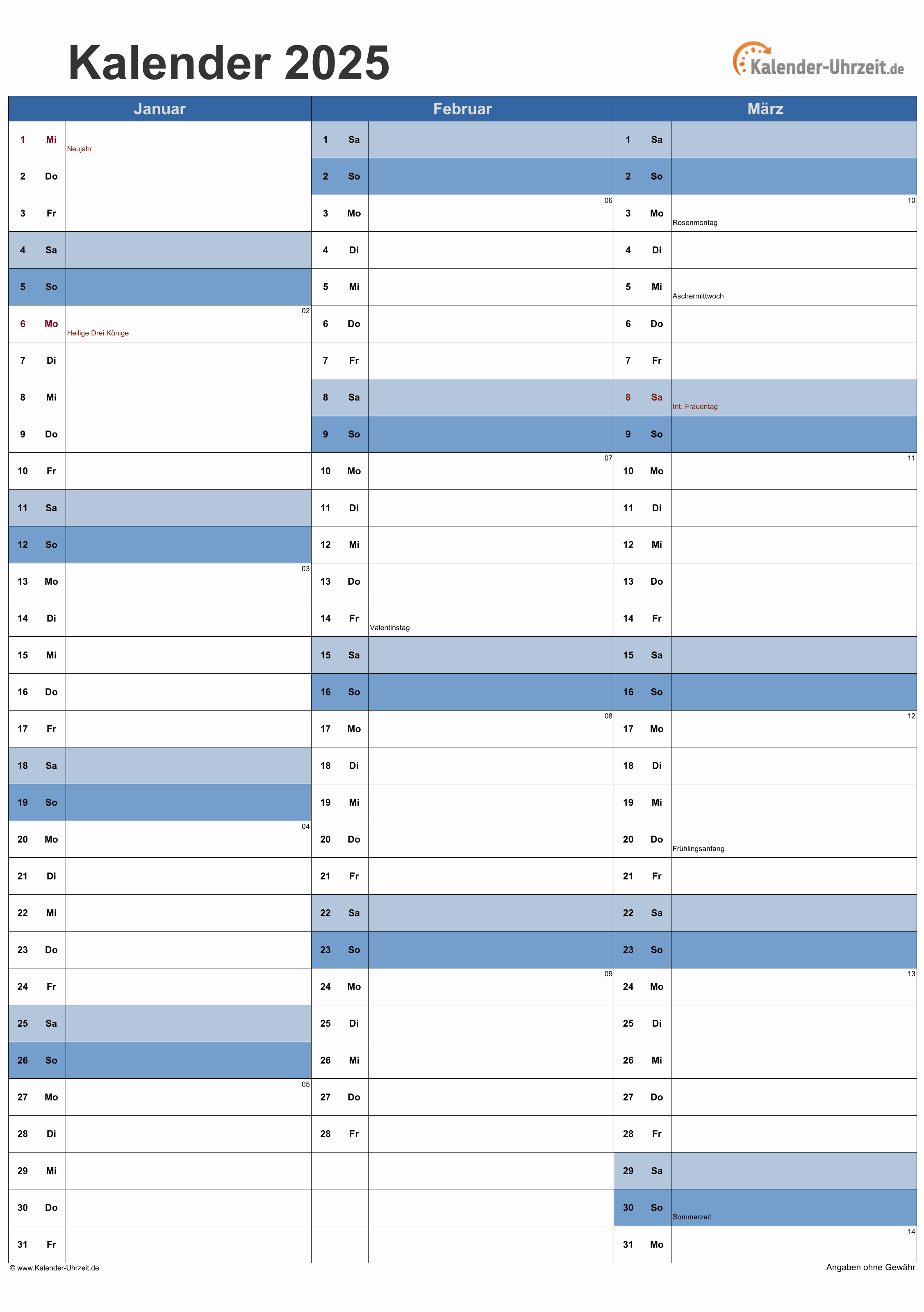
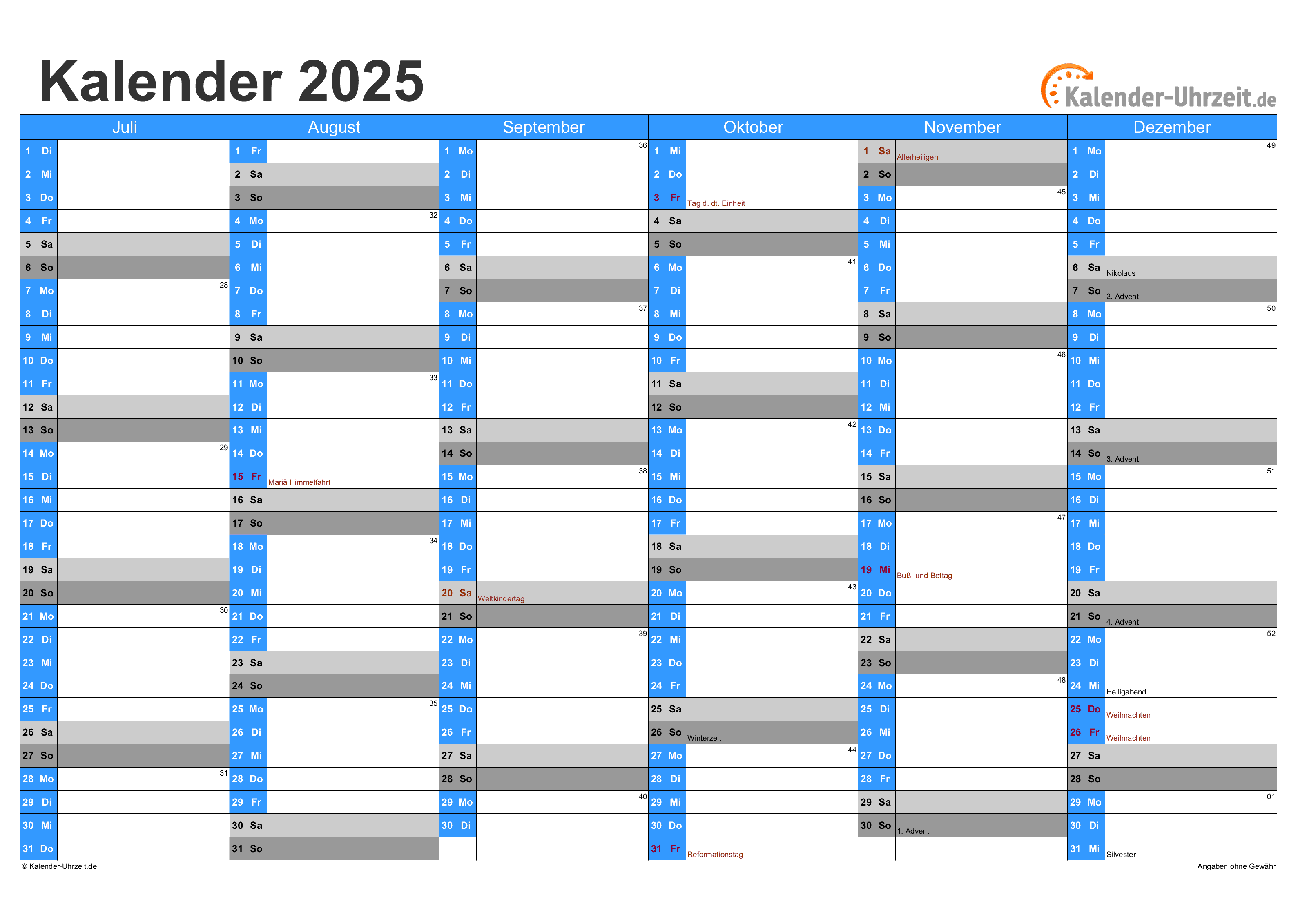
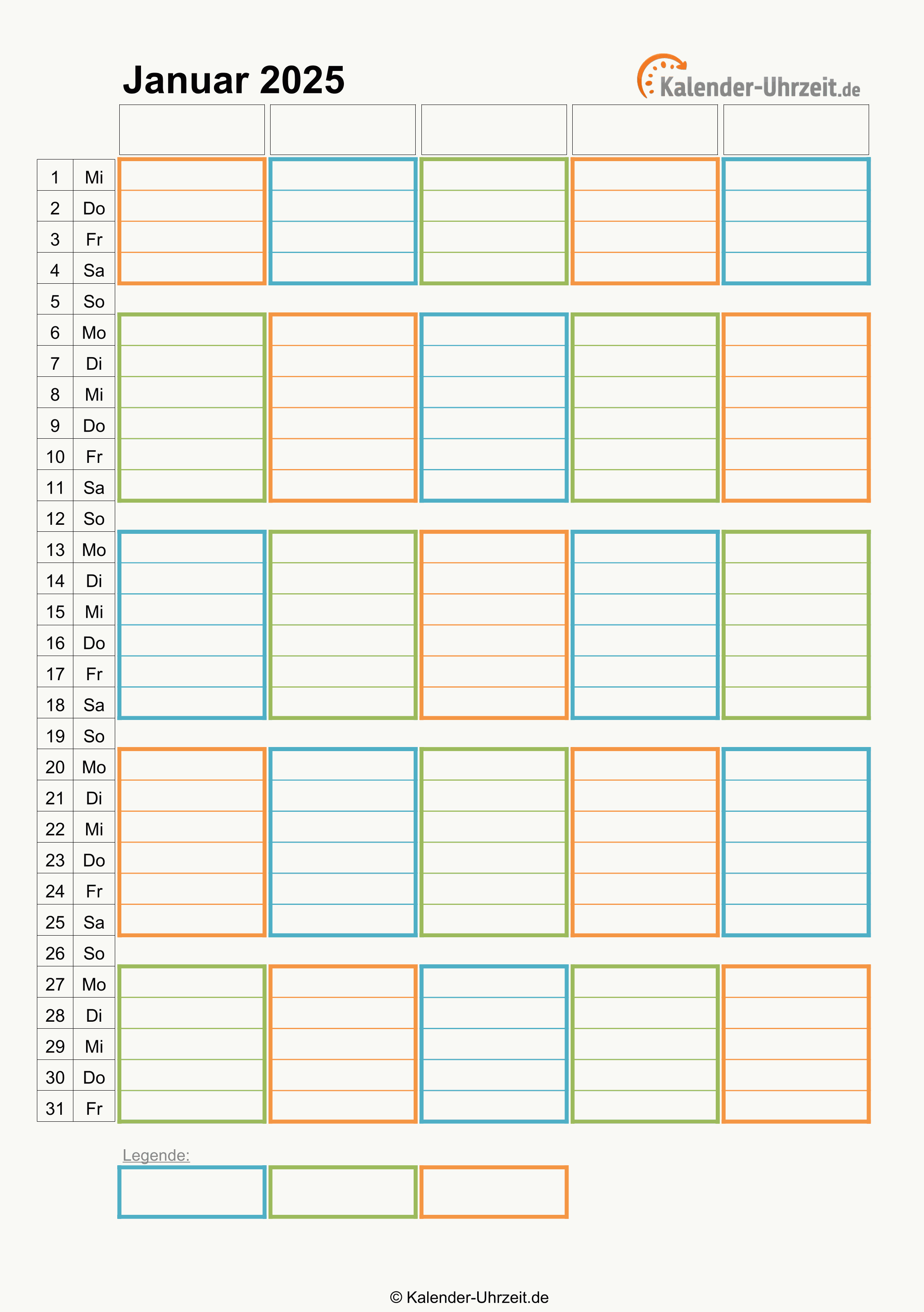
Abschluss
Daher hoffen wir, dass dieser Artikel wertvolle Einblicke in Kalender 2025 Excel: Organisation und Planung im Griff bietet. Wir danken Ihnen, dass Sie sich die Zeit genommen haben, diesen Artikel zu lesen. Bis zum nächsten Artikel!